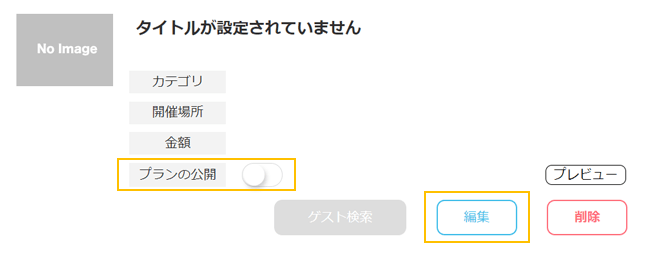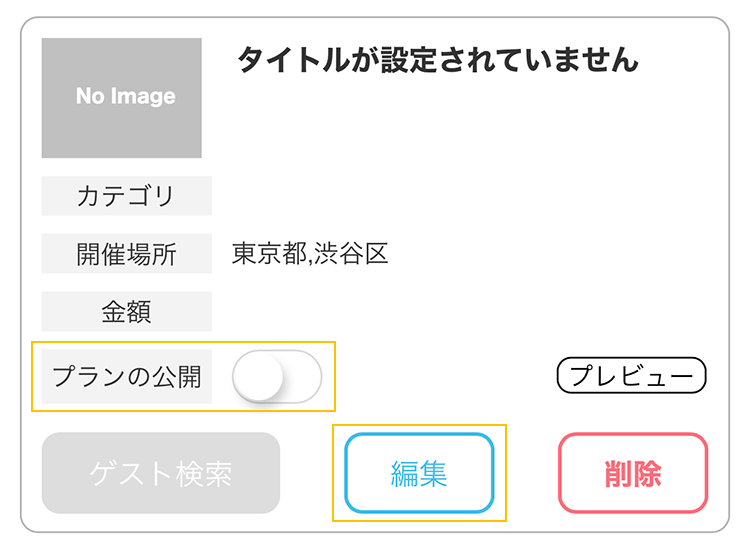プラン作成の方法(ガイド)
プラン作成の方法(ガイド)
プラン作成~公開のステップ
プランの概要を入力
おすすめポイントを入力
プランの流れを入力
プランの詳細を入力
オプション設定を入力
スケジュールを入力
プランの公開
1プランの概要を入力
ガイド登録が完了したら、マイページ・ガイドメニュー内の【プラン作成/一覧】へ移動し、新しいプランの作成ボタンを選択します。
※プランの作成は途中で保存することも可能です。
英語入力欄は、ゲストが英語を選択している場合に表示されますが必須ではありません。
海外のゲストを想定したプランの場合は、日本語とともに英語欄も入力してください。

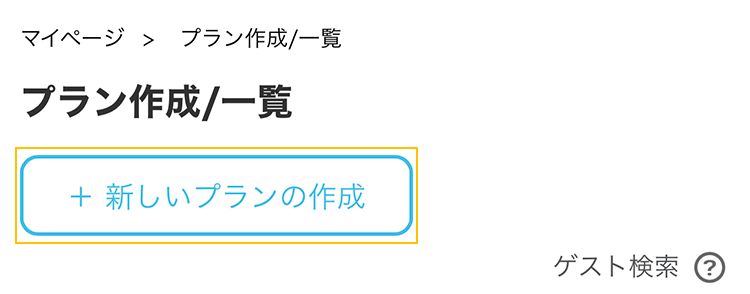
まず対面プランかオンラインプランかを選択し、プランにタイトルを入力します。
プランカテゴリはゲストが検索に使用するため正確に選択してください。
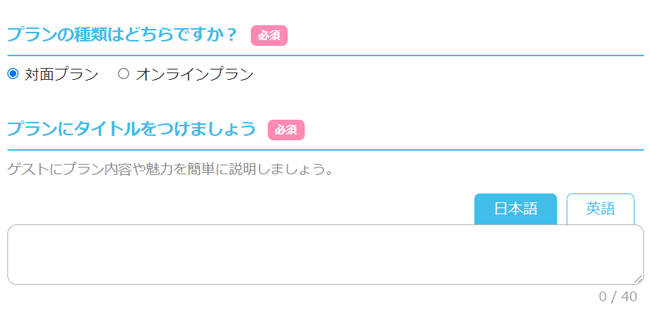
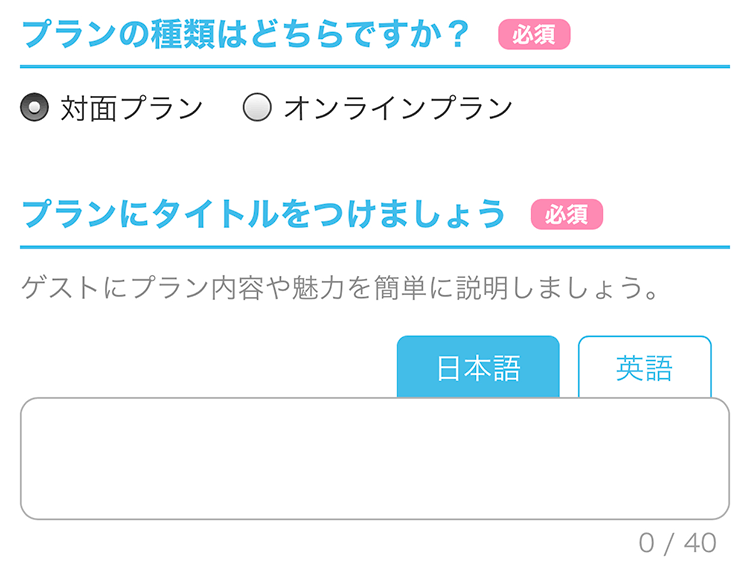
▼
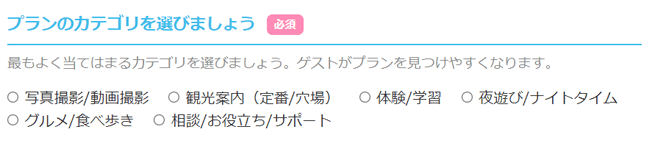

開催場所を入力する際は、出来る限り詳細を入力するとゲストが検索しやすくなります。
オンライン観光や体験などの場合も、観光場所や体験場所の入力がおすすめです。
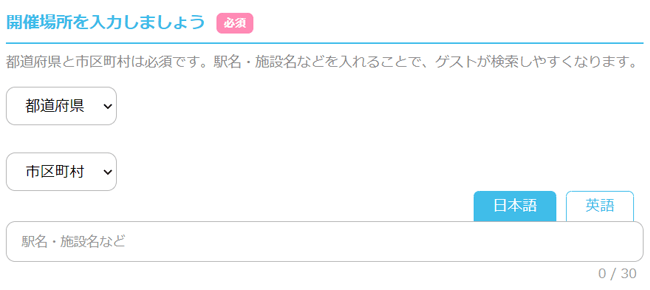
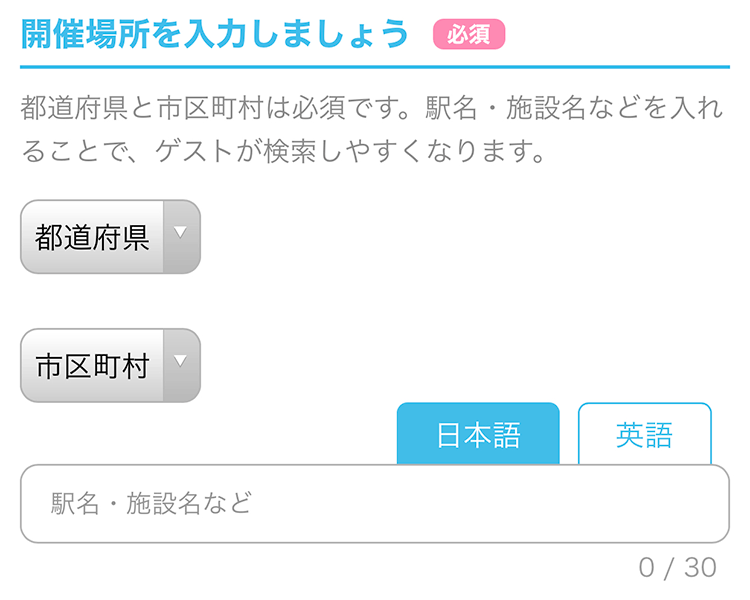
予約の締切日を設定したら、ゲスト一人あたりの料金を決定してください。
この金額にはプラン実施に必要な場所の使用料やガイドが用意するものの料金も含まれます。
※この金額から、ガイドランクに応じたflat手数料を差し引いた金額を受け取ることができます。
予約の締切日を設定したら、ゲスト一人あたりの料金を決定してください。
この金額にはプラン実施に必要な場所の使用料やガイドが用意するものの料金も含まれます。
※この金額から、ガイドランクに応じたflat手数料を差し引いた金額を受け取ることができます。
その後、保存ボタンを選択することで、ここまで入力したプラン内容を保存することができます。


次にメイン画像/動画を追加します。
メイン画像は【JPEG】【PNG】の形式でアップロードしてください。
スマートフォンで撮影した写真も使用可能です。
※メイン画像の登録はプラン作成に必須となります。
動画は【MP4】【MOV】【AVI】の形式で、最大サイズ50MBまで登録することができます。
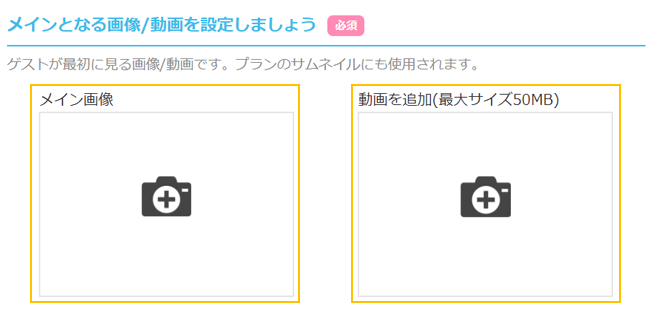

サブ画像(最大8枚まで登録することが可能)はプラン詳細などにメイン画像と共に表示されます。
サブ画像は【JPEG】【PNG】の形式でアップロードしてください。
スマートフォンで撮影した写真も使用可能です。
※登録は任意ですが、よりプランを魅力的にアピールするため、登録を推奨しています。
まとめて保存ボタンは、そのページのすべての情報をまとめて保存することができます。
保存が完了したら次へボタンを選択し、プランのおすすめポイントを入力しましょう。


2プランのおすすめポイントを入力する
おすすめポイントは3点まで入力することができます。
プランの概要より詳細なおすすめポイントを画像と共に設定することでプランを魅力的に伝えることができます。
おすすめポイントには、キャッチコピー・詳しい説明・画像(最大4枚)が入力可能です。
プランに含まれる特長やおすすめなどをわかりやすくゲストに伝えましょう。
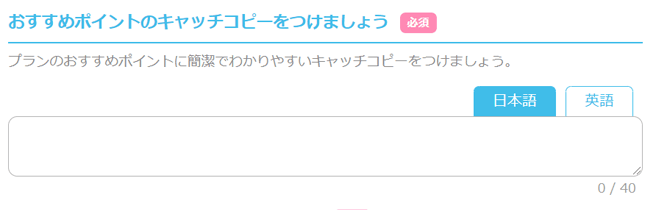
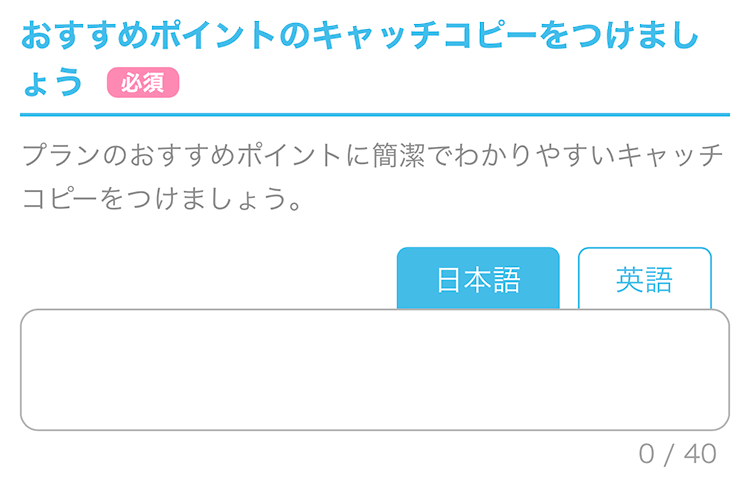
▼
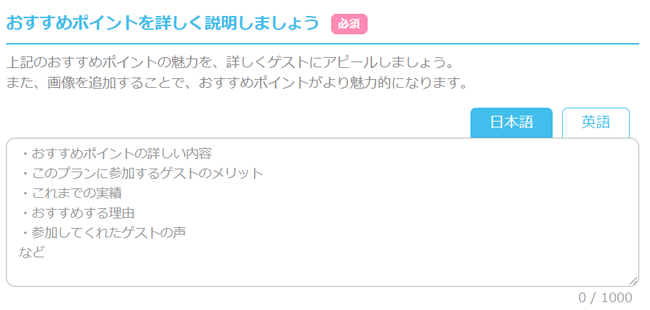
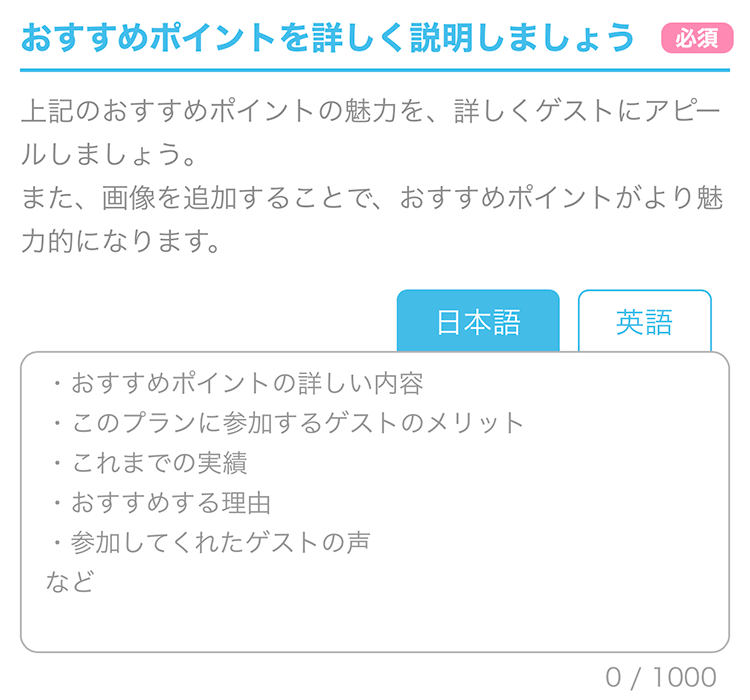
キャッチコピーと詳しい説明を入力し終えたら保存ボタンを選択し、次に画像を登録してください。
おすすめポイント画像は【JPEG】【PNG】の形式でアップロードしてください。
スマートフォンで撮影した写真も使用可能です。
※おすすめポイント毎に最低1枚の画像設定が必須項目となります。
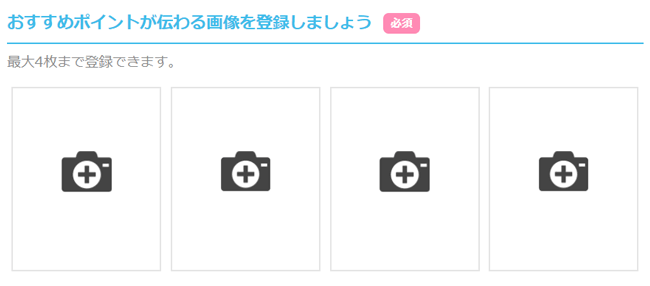
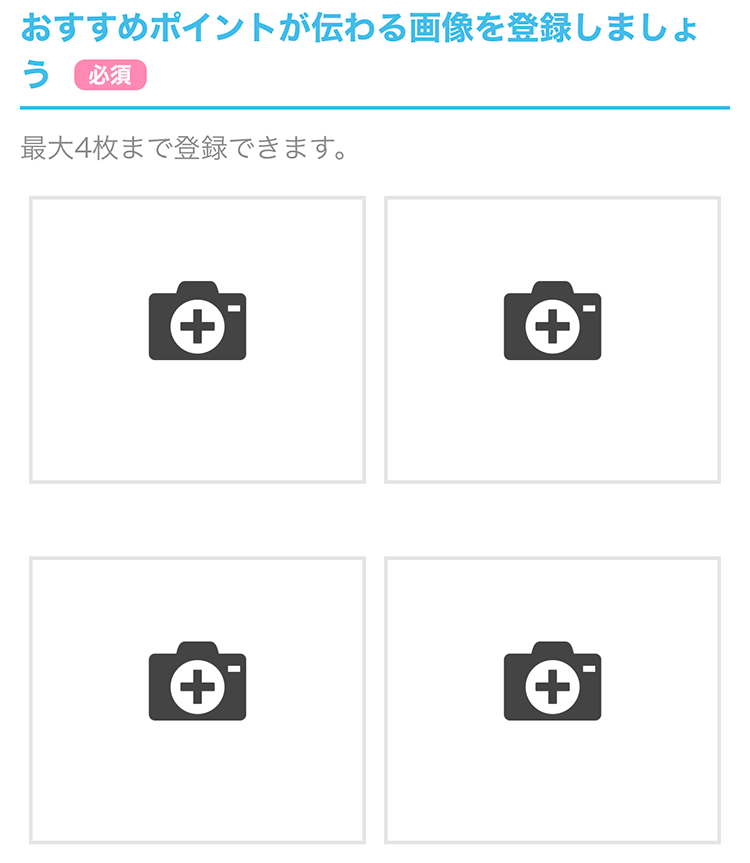
続けておすすめポイントを入力したい場合は、おすすめポイントを追加ボタンを選択してください。
最大3点までおすすめポイントを入力できます。

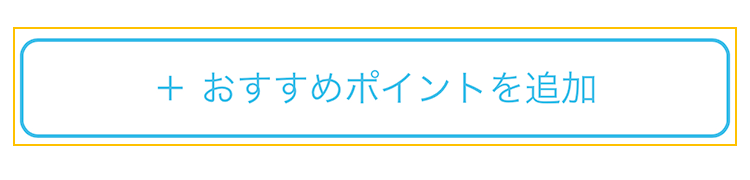
まとめて保存ボタンは、そのページのすべての情報をまとめて保存することができます。
保存が完了したら次へボタンを選択し、プランの流れを入力しましょう。
戻るボタンを選択すると、プランの概要入力ページへと遷移します。
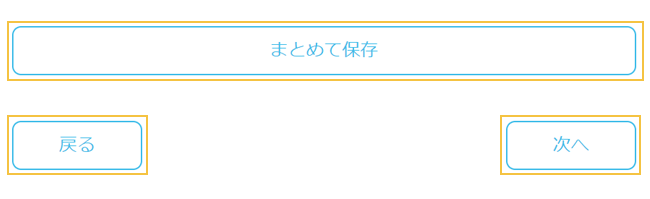

3プランの流れを入力
プランの所要時間を入力します。
集合から解散まで、ある程度余裕を持たせた所要時間を設定しておきましょう。
当日の詳しい行程やスケジュールをわかりやすく具体的に記入してください。
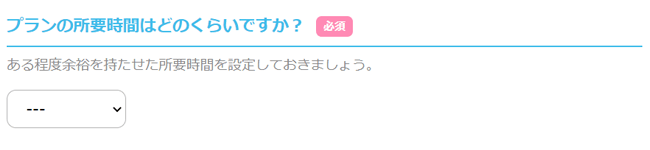
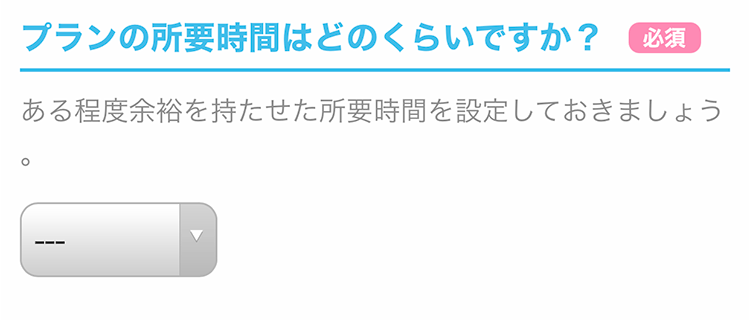
▼

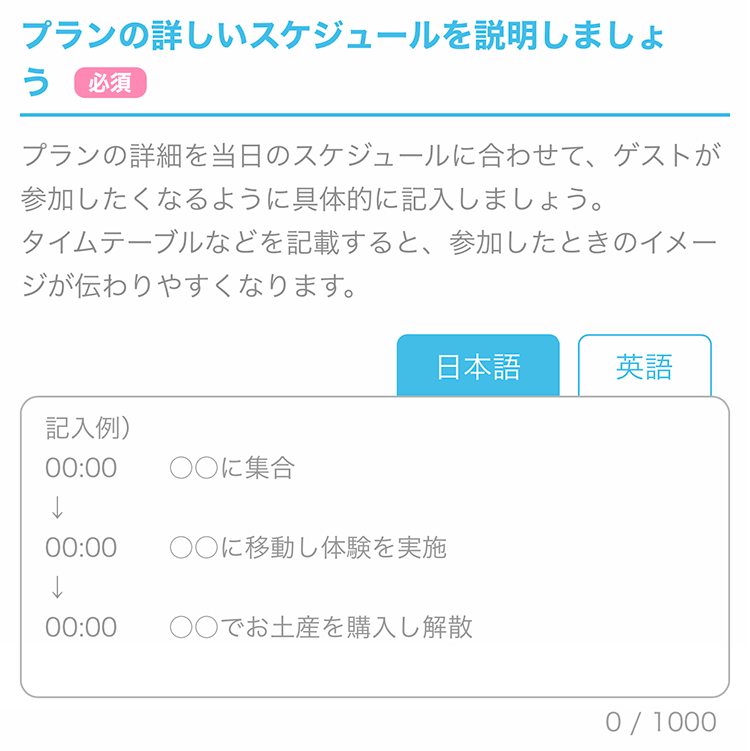
まとめて保存ボタンは、そのページのすべての情報をまとめて保存することができます。
保存が完了したら次へボタンを選択し、プランの詳細を入力しましょう。
戻るボタンを選択すると、プランのおすすめポイント入力ページへと遷移します。
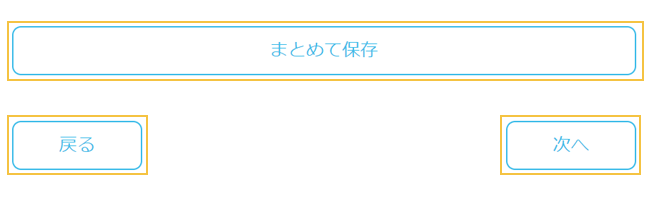
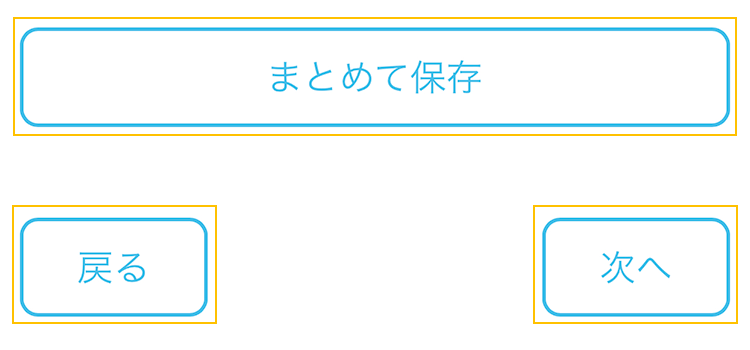
4プランの詳細を入力
参加可能な最低年齢や、上限人数を設定してください。
プラン実施に必要なガイドが用意するもの(料金に含まれるもの)を記入します。
また参加するゲストに用意してもらうものを記入します。
万が一、ゲストが忘れてしまった場合の対策も考えましょう。

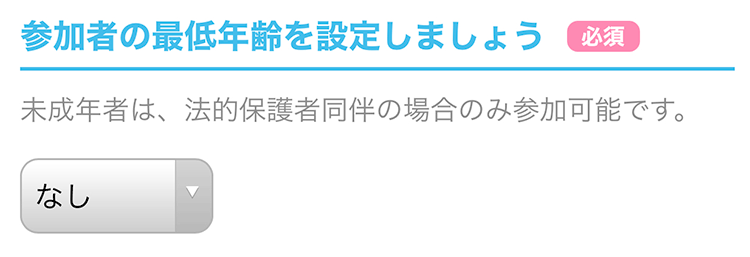
▼
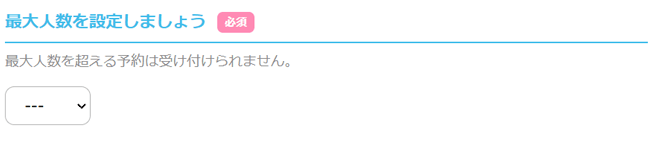

▼


▼
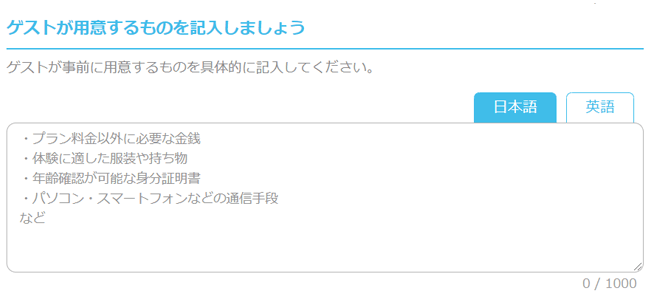
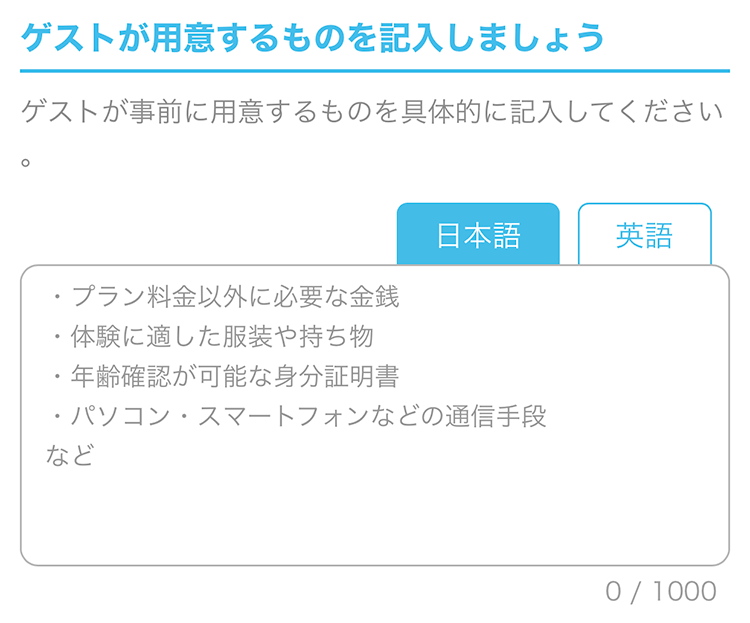
▼
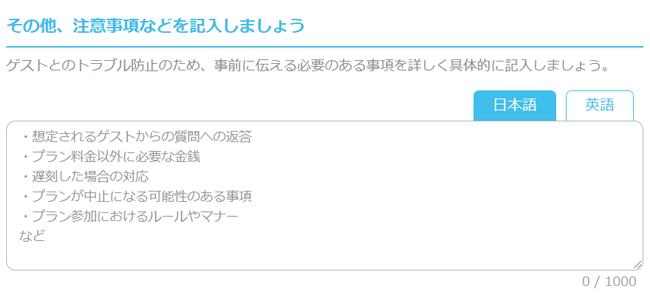

集合場所はわかりやすく詳細を記入しましょう。
当日、迷ってしまったゲストからのメッセージが届くことがありますのでしっかりチェックしてください。
待ち合わせ場所の住所を入力し保存を選択すると、集合場所の地図が表示されます。
微調整のボタンを選択し、地図をドラッグすることで、微調整をすることができます。
微調整が完了したら、地図上の保存ボタンを選択してください。
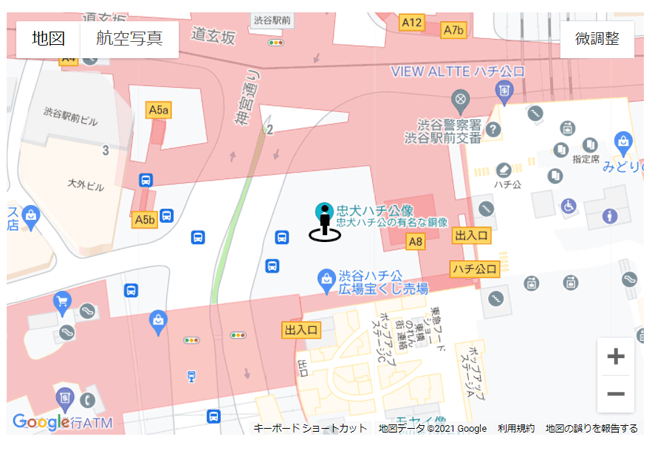
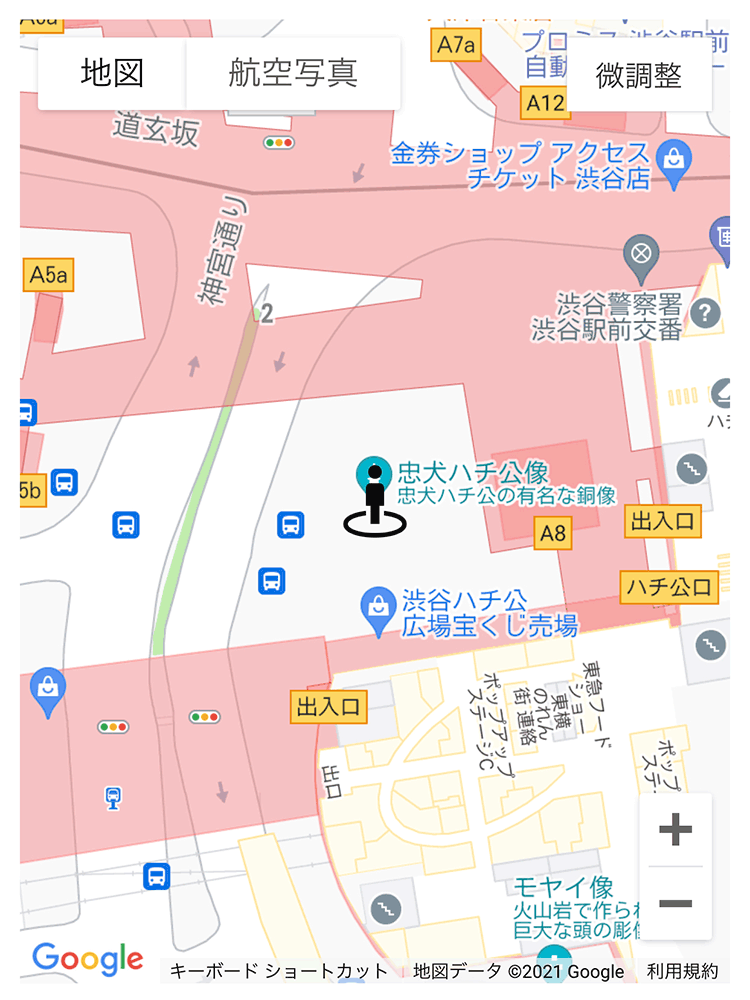
まとめて保存ボタンは、そのページのすべての情報をまとめて保存することができます。
保存が完了したら次へボタンを選択し、プランのオプション設定を入力しましょう。
戻るボタンを選択すると、プランの流れ入力ページへと遷移します。
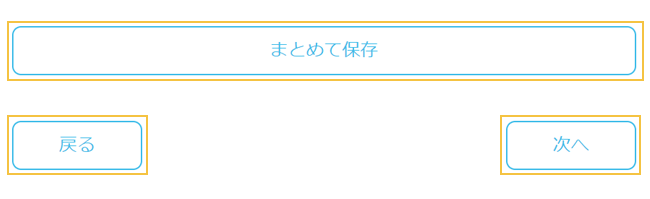
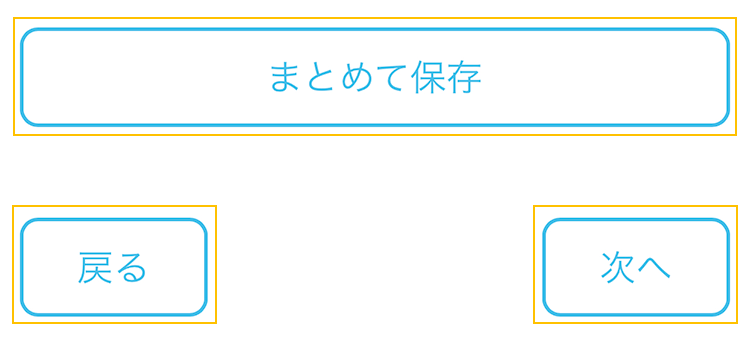
5プランオプション設定を入力
プランにはオプションを設定することができます。
基本プランには含まれていないものでも、ゲストの希望に合わせて用意できるものがあれば設定してください。
最大3点までオプションを設定できます。
※オプション金額から、ガイドランクに応じたflat手数料を差し引いた金額を受け取ることができます。

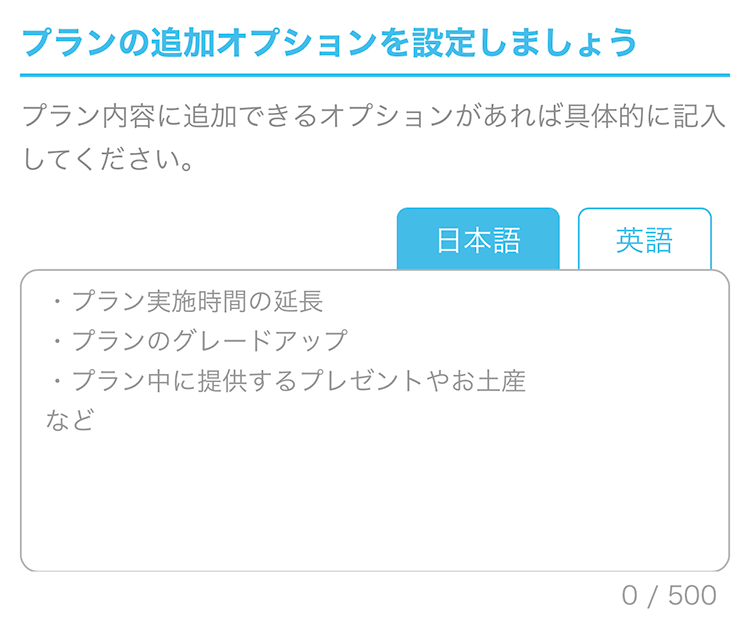
▼
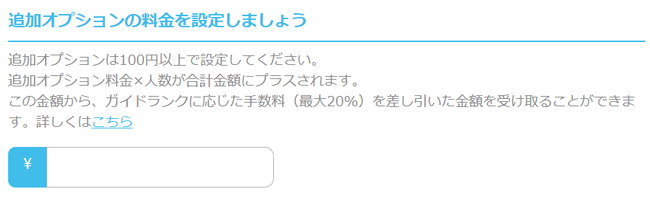
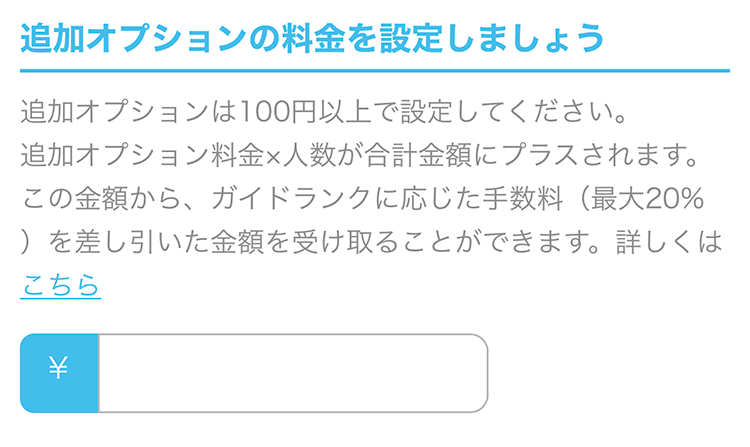
続けて追加オプションを設定したい場合は、オプションを追加ボタンを選択してください。
最大3点までオプションを追加できます。


まとめて保存ボタンは、そのページのすべての情報をまとめて保存することができます。
保存が完了したら次へボタンを選択し、プランのスケジュールを入力しましょう。
戻るボタンを選択すると、プランの詳細入力ページへと遷移します。
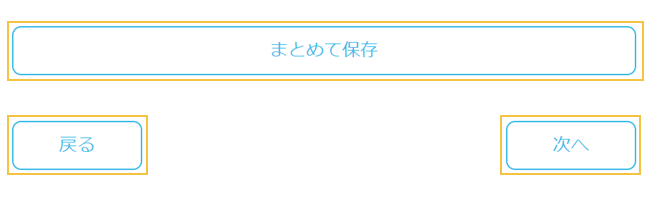
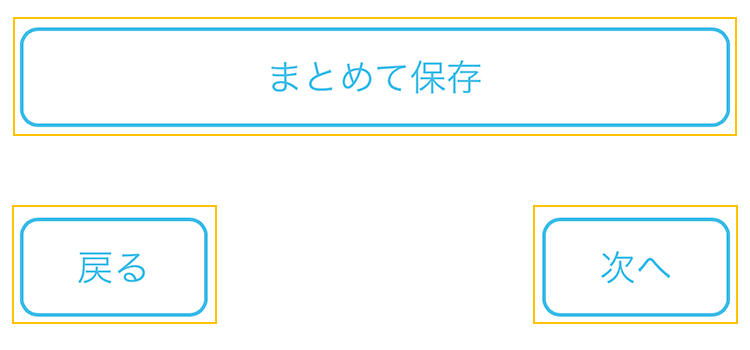
6プランのスケジュールを入力
プランの実施可能な日時を設定してください。
ゲストは日程からプランを検索することも多いので、実施可能な日時は複数入力することをおすすめします。
また、その日時での実施が難しくなった場合は、プラン一覧の編集から変更することができます。

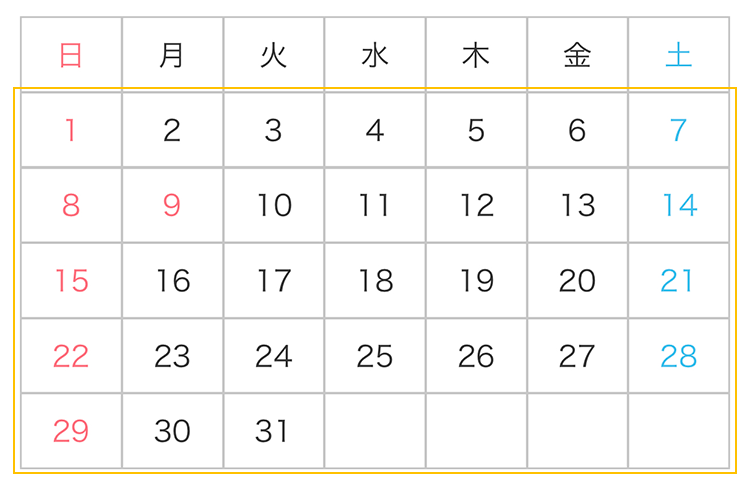
実施可能な日程を選択後、プラン開始時間を設定します。
開始時間は30分単位で設定が可能ですが、プラン全体の所要時間や利用する施設・交通機関などの利用可能な時間などを考慮し設定してください。
必須項目をすべて入力するとページ最下部のプラン作成完了ボタンが選択できるようになります。


プラン作成状況は画面左部(スマートフォンは最上部)のメニューからも確認が可能です。
入力が完了した項目にはチェックマークが表示されます。
※プランのスケジュールとプレビュー(ゲストから見たプラン詳細)は未入力でも公開は可能です。
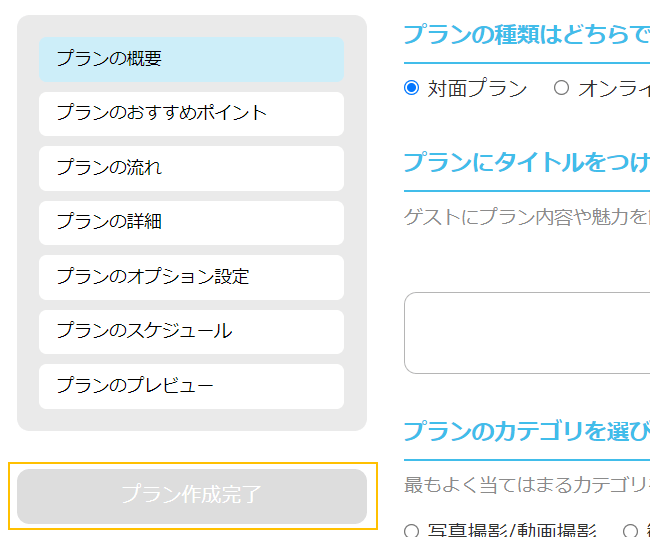
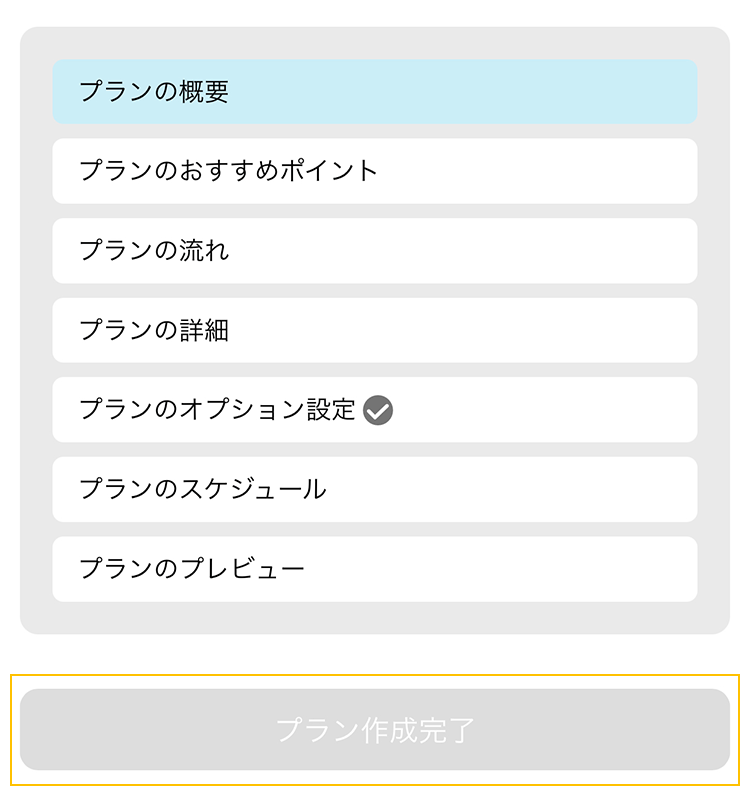
▼
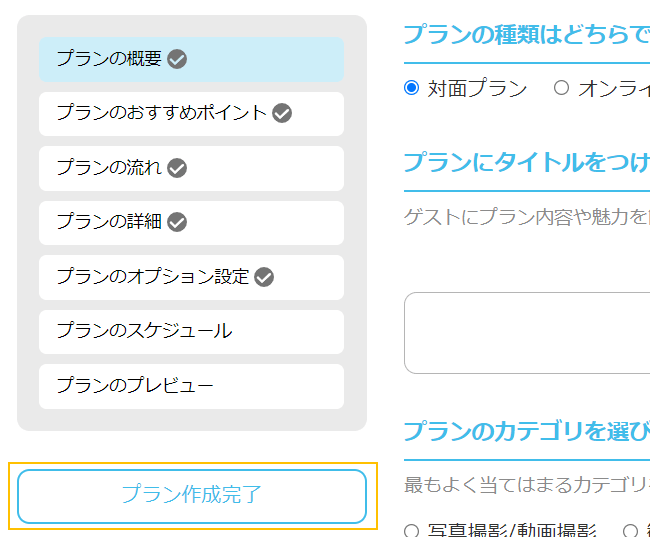

作成完了したプランはプラン作成/一覧から公開することができます。
未入力項目がある場合、プランの公開ボタンが選択できず、プランの必須項目を入力してくださいと表示されます。
その場合は、編集ボタンから必須項目を入力してください。